Screen Shot Tool - simple app which you need to make the best screenshot. Capture screen of your device in one click. App incredibly easy to use. Screen Shot Tool you will be able to make marks and select needed areas with. Uploading, sharing and making backups to keep important screen on Dropbox, OneDrive, and Google Drive. Snagitis a powerful screen capture tool which allows you to capture both still images. Similar image search Find similar images. Select any image on your screen and find dozens similar images. Various Platforms Lightshot is available for Windows/Mac, Chrome, Firefox, IE & Opera. Screen capture tool free download - My Screen Capture Tool, Anrpro Screen Capture Tool, HTC Screen capture tool, and many more programs.
With the imminent discontinuation of Adobe's support for and development of Adobe Flash, Jing's use of the .SWF Flash video format will no longer be possible.
Because we are passionate about making it easy for anyone to teach, train, and explain concepts visually, TechSmith is committed to offering a free screen capture and screen recording tool for our customers. This brought us an opportunity to build a new, more modern no-cost solution for our users. TechSmith Capture offers modernized enhancements including a new approach to the User Interface that better aligns with our other flagship screen capture products, Snagit and Camtasia. Adguard 1 5 10.
TechSmith Capture offers a number of features, including:
- New, modernized video capture, including longer video recording, as well as webcam and system audio recording.
- Share to your Screencast or TechSmith Knowmia account.
- Updated video format output to .MP4.
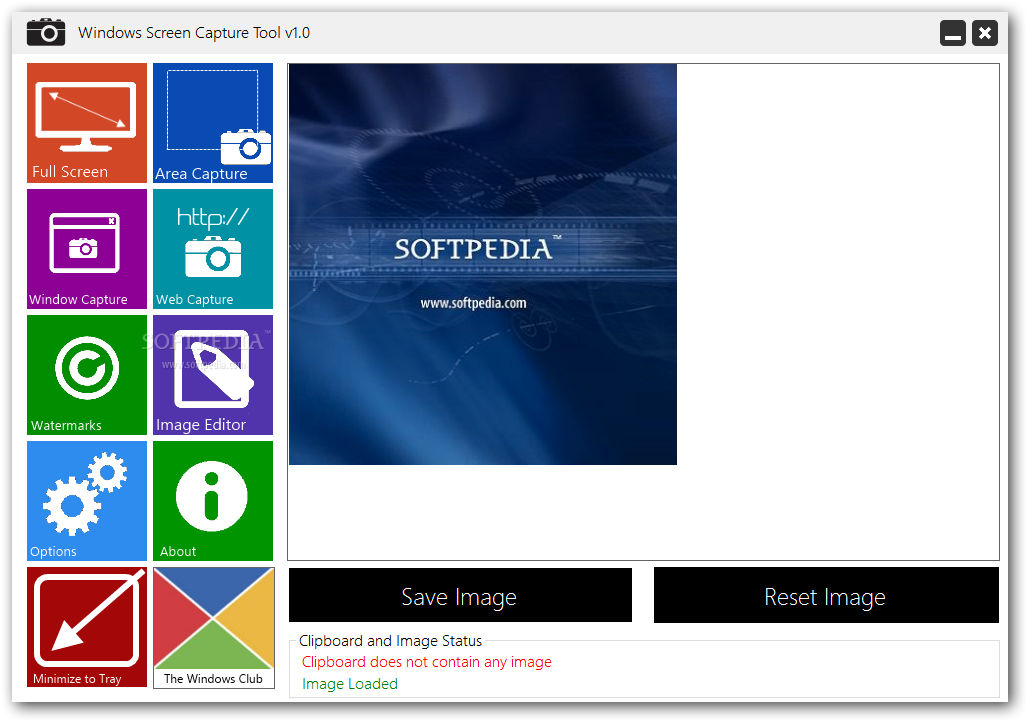
For screenshots, Capture offers:
- Full screen and regional image capture.
- The ability to share screenshots to TechSmith cloud services such as Screencast, as well as save to your local drive, or copy and paste into a document.
- Simple image annotation tools, including an arrow, rectangle, highlighter, and a callout with font face and size control.
For more about the retirement of Jing and the transition to TechSmith Capture click here.
Windows 10 has not even been released yet, but that's a perfect reason to start unearthing a few secrets. Over the coming weeks and months there will undoubtedly be an endless stream of tips, tricks, and tweaks to try out, but how's this for starters? Windows 10 has a secret screen recording tool that can be used to capture on-screen activity as a video file.
Taking a static screenshot is very simple. You can either hit the Print Screen key, use the Snipping Tool, or turn to one of the countless screen capture tools out there -- many of which are free. When it comes to capturing video, however, it's something of a different story. Before you splash out on a dedicated tool such as Camtasia, you might want to try out Windows 10's hidden tool. It's designed for gamers really, but anyone can use it.
See also:
The Game bar is a toolbar which Microsoft meant for gamers to use to capture screenshots of their high scores, as well as video footage of their gaming skills. Despite the name, it is not limited to use within games, and you would be forgiven for having missed it as you browsed through the latest version of the operating system -- you're not going to stumble across it by accident.
Hit the Windows key and G, and a popup will appear asking if you would like to open Game bar -- there are no Yes and No buttons, but check the 'Yes, this is a game' box (you will have to do this the first time you access the screen recorder in any application).

For screenshots, Capture offers:
- Full screen and regional image capture.
- The ability to share screenshots to TechSmith cloud services such as Screencast, as well as save to your local drive, or copy and paste into a document.
- Simple image annotation tools, including an arrow, rectangle, highlighter, and a callout with font face and size control.
For more about the retirement of Jing and the transition to TechSmith Capture click here.
Windows 10 has not even been released yet, but that's a perfect reason to start unearthing a few secrets. Over the coming weeks and months there will undoubtedly be an endless stream of tips, tricks, and tweaks to try out, but how's this for starters? Windows 10 has a secret screen recording tool that can be used to capture on-screen activity as a video file.
Taking a static screenshot is very simple. You can either hit the Print Screen key, use the Snipping Tool, or turn to one of the countless screen capture tools out there -- many of which are free. When it comes to capturing video, however, it's something of a different story. Before you splash out on a dedicated tool such as Camtasia, you might want to try out Windows 10's hidden tool. It's designed for gamers really, but anyone can use it.
See also:
The Game bar is a toolbar which Microsoft meant for gamers to use to capture screenshots of their high scores, as well as video footage of their gaming skills. Despite the name, it is not limited to use within games, and you would be forgiven for having missed it as you browsed through the latest version of the operating system -- you're not going to stumble across it by accident.
Hit the Windows key and G, and a popup will appear asking if you would like to open Game bar -- there are no Yes and No buttons, but check the 'Yes, this is a game' box (you will have to do this the first time you access the screen recorder in any application).
Resume design templates 2 0 download free. Things are pretty self-explanatory here -- just hit the standard record button to start capturing footage. Hit the button again to stop recording, or you can use the Windows key + Alt + R keyboard shortcut. The Settings button can be used to place a limit on the length of videos that can be recorded -- this helps you to avoid filling up your hard drive if you forget to stop a recording. Videos are saved in MP4 format in the VideosCaptures folder.
Also read:
You may or may not have realized that this tool is part of Windows 10's Xbox app, and this is where you need to head to adjust more settings. Go to the Game DVR section (the fifth icon from the bottom) and you can access the videos you've recorded, as well as use a basic trim tool to get rid of unwanted sections from the beginning and end.
Screen Capture Tool
Give it a try and see what you think!
